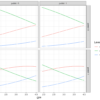An Introduction to Notion Note-taking Application for Research.
Article Outline
- Why Notion?
- Creating a New Page
- Creating an Inline Table
- Generating a Linked Database Table
- Code Embedding
Why Notion?
Recently, I have started using a beautiful app called Notion. Yes, you guessed it, this is a note-taking app and I really like the flexibility this application offers. From the past 3 years, I have been an Evernote user but I did not like the rigid folder structure where one could only able to create a sub-level notebook. I believe Evernote is still good for many users because it is mature and well developed but the Notion application is one step ahead of every other competitor.
I am a Transportation System Engineering Ph.D. student at Indian Institute of Technology Guwahati (Department of Civil Engineering). I work in the field of pedestrian safety. Those who are in the academic field definitely knew about the headache of managing literature. If your literature is not well managed it could cause a big headache during article or thesis write-up.
Now, in the era of digital note-taking, there are plenty of candidate apps you could find on the internet. I recently started using Notion for managing my research work. So let me demonstrate how you could also manage your literature/research smoothly.
This is my Notion Home Page.
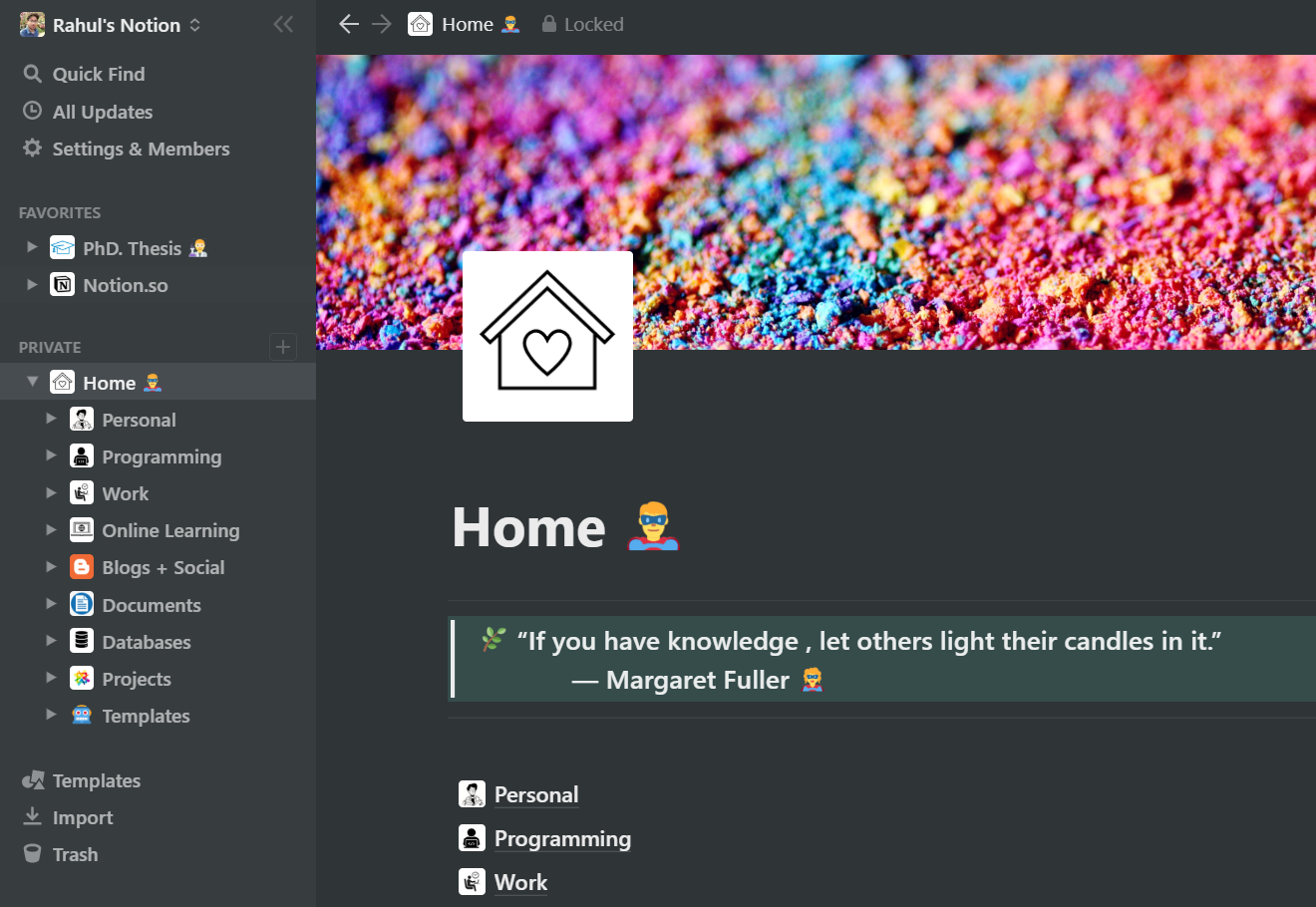
Note: Notion is free for students and educators. You just need to sign-up using an academic email address.
Creating a New Page
Let’s start with the Notion. Everything in Notion is a block even if it is a text or image. There is no drop-down menu but you could call the menu using a forward slash “/”. For creating a new page just select page from the forward-slash menu and it will create a blank page.
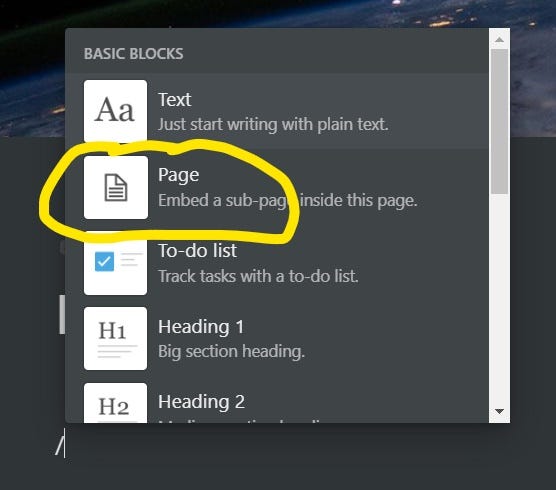
This is an example of a blank page, where you could add a meaningful title, an icon or a cover.
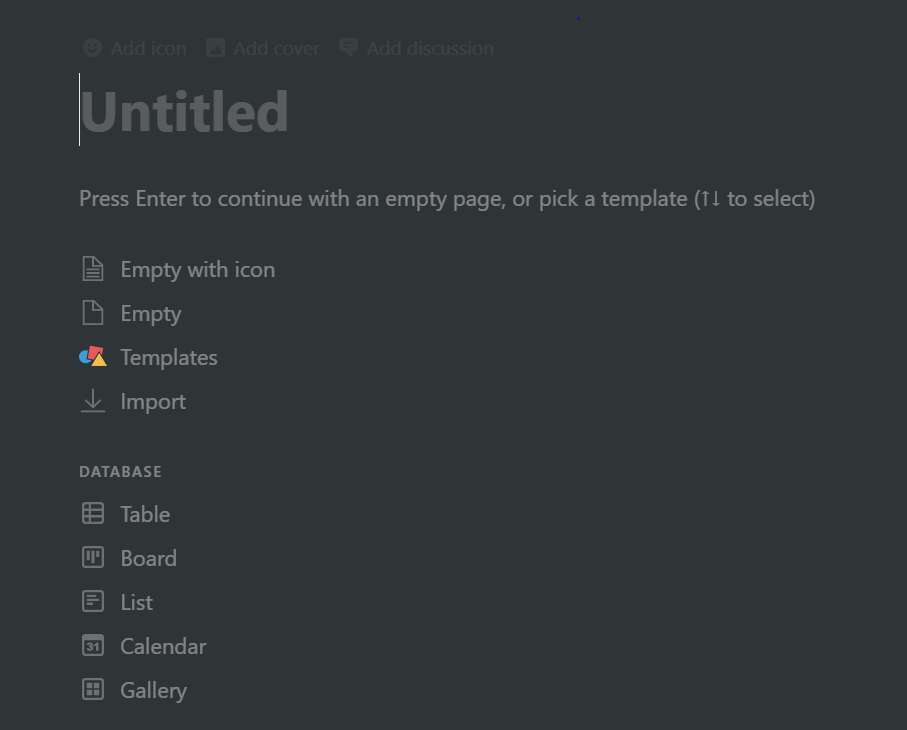
Creating an Inline Table
Once you create a page, you can create a table by calling table inline using the forward-slash “/”. The table contains a name, tags and files field by default. Here is a gif of how to create an inline table.
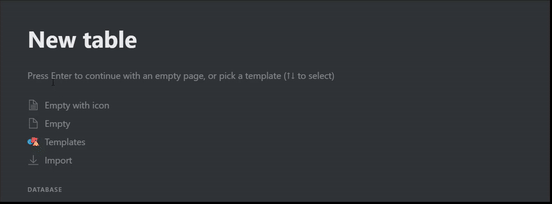
You could add more field based on your requirement. It could be text, number, select/multi-select option, date, person, files and many more.
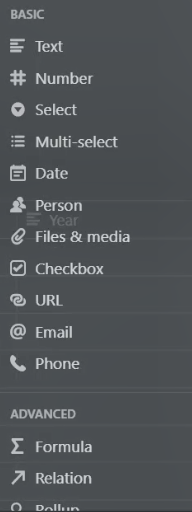
Here you can see, I have customized my master literature table. You could add as many as rows or columns you want as per your requirement.
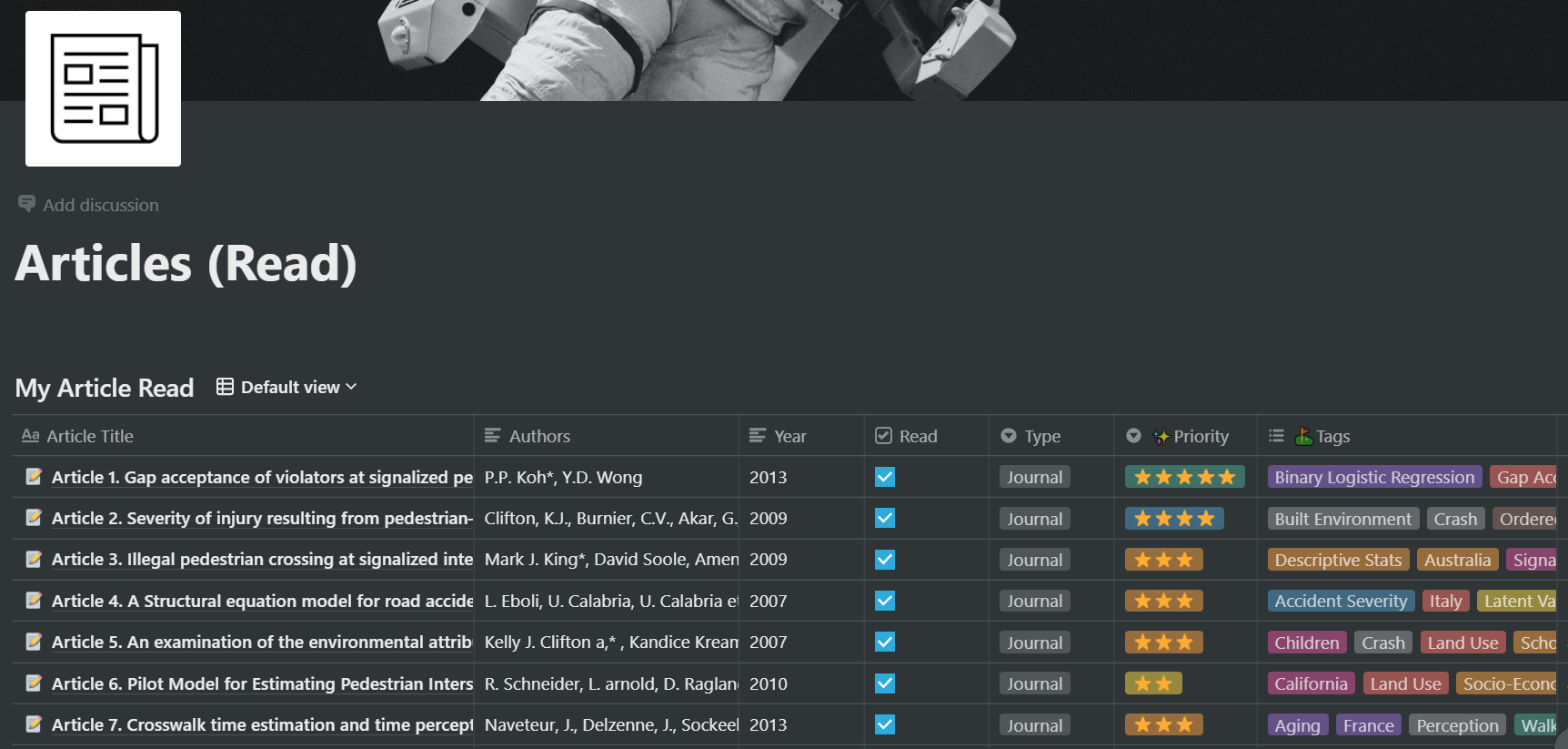
One thing to note that in the first column “Article Title”, each row contains a notion page which you can open to write about the literature review in detail. You could include study objective, location of the study, primary findings and many more.
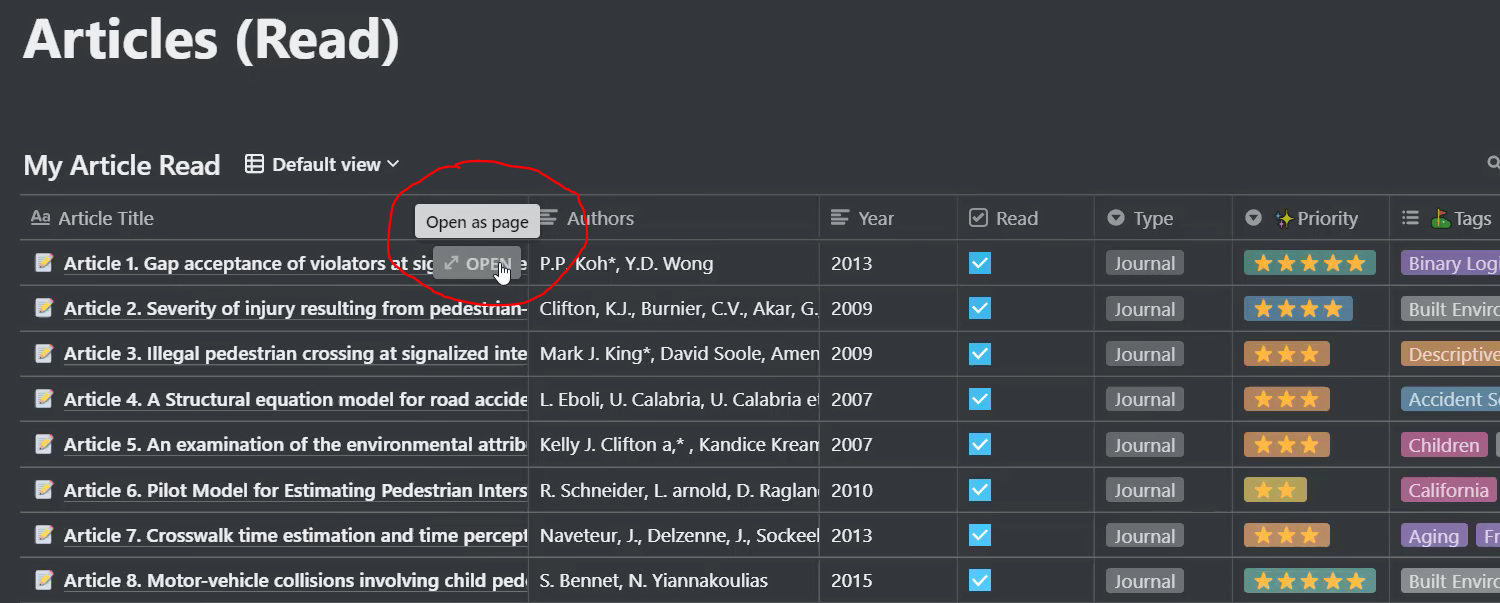
Here you can see I have opened the Article 1 as separate page for further editing.
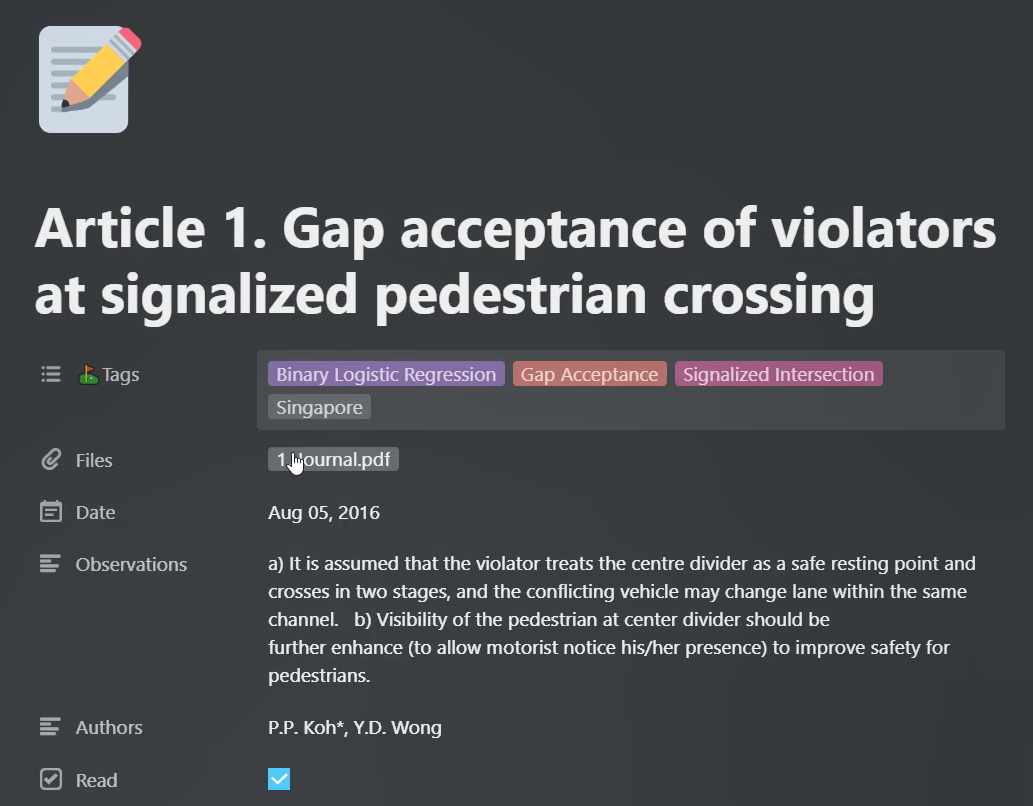
Next, you can edit the page in more detail for detailed record keeping. Here, you can see I have added details about the study location, Model used and Outcomes.
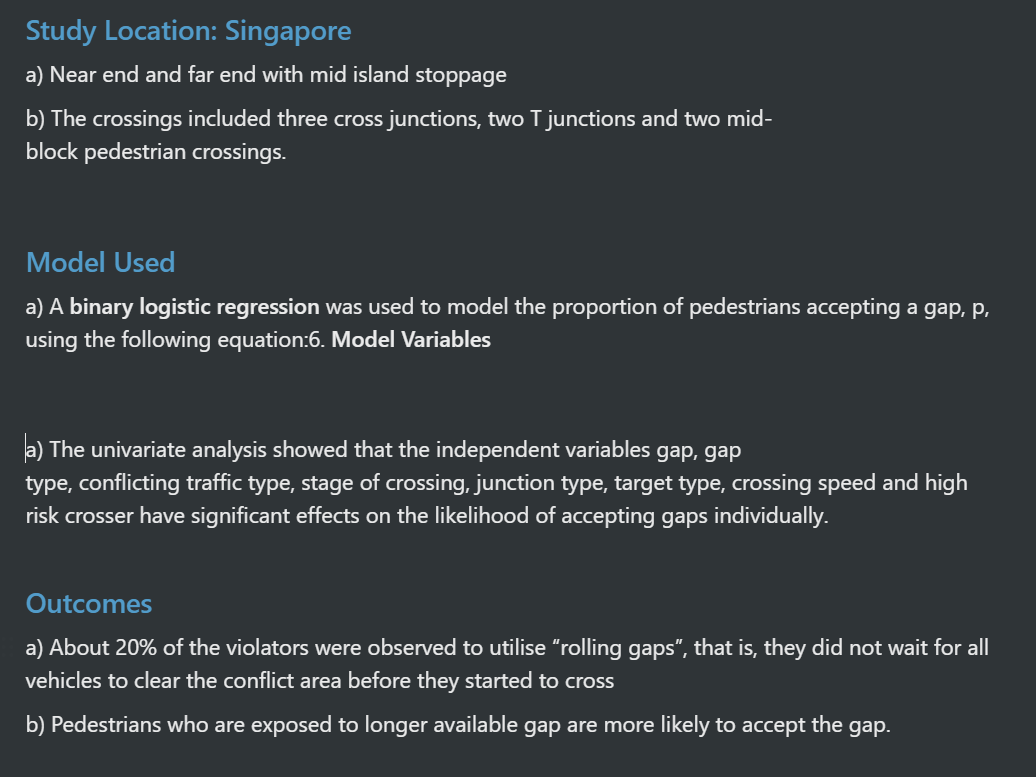
Creating a Linked Database
One of the best features of Notion is that you can create sub-table using linked database feature. For example, I have created a master literature table and tagged each journal with meaningful keywords (see the above figure’s Tags column). I could call this table from any new page and filter out the table articles based on keywords/tags.
Say, you planned to write an article regarding worldwide road accidents statistics. Earlier, during the literature review, you had tagged all your accident-related articles (read) in the master literature table. So, rather skimming through your 100 of literature you entered in the master literature table. You could create a new page in Notion and call your master literature table there and filter out articles based on your keywords/tags. In this way, one could create separate study tables on different pages using a linked database.
The obvious question would be why not filtering and reading out from our master literature table. This could be one option but very traditional. By using old fashioned tricks you could not leverage the potential of linked database.
The main advantage of having a linked database table inside a new page is that once you start reading more papers and start updating your master literature table, your linked database also automatically update itself if you tag it with specific keywords.
For example, say in future I start reading more accident-related literature and added them to my master literature table with accident keyword, then it would also reflect inside other pages where I have linked that master literature table with accident filter. Isn’t it awesome?
Here, I have added a small video clip to illustrate, how you could create a linked database.
For demonstration purpose, I have created two linked database page. One for New Reads and another for Pedestrian Accidents Stats.
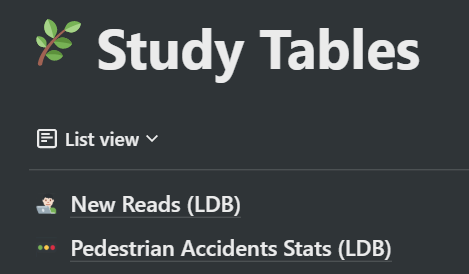
Let’s open the accidents stats linked database table, see below Table (a). You can see, there is an arrow on the top left side, indicating that the table is linked to the original literature table using a linked database feature. Now, if I add another article to my master literature table with “accident” tag then this article will appear to Pedestrian Accident stats table too and vice-versa.
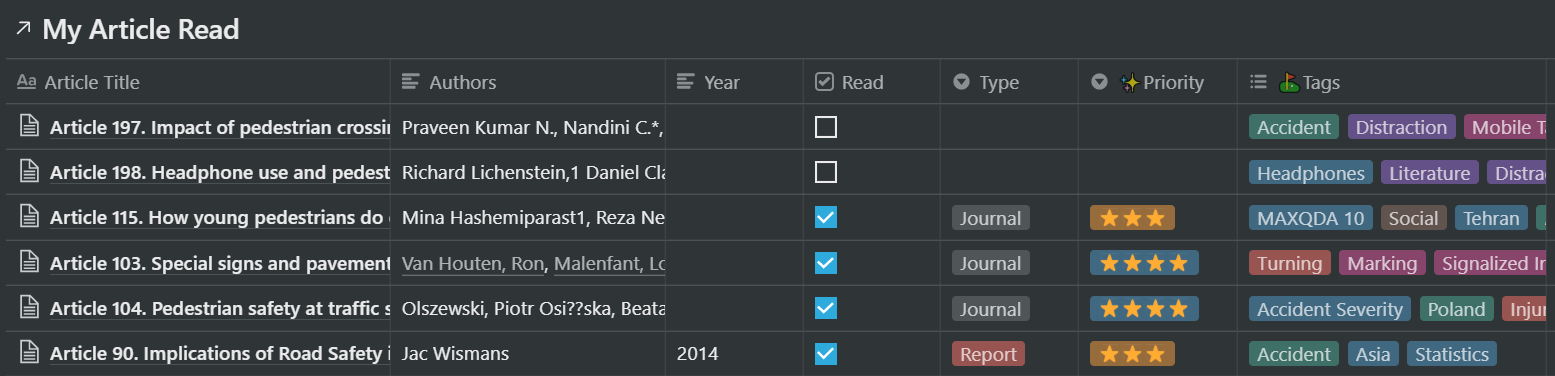
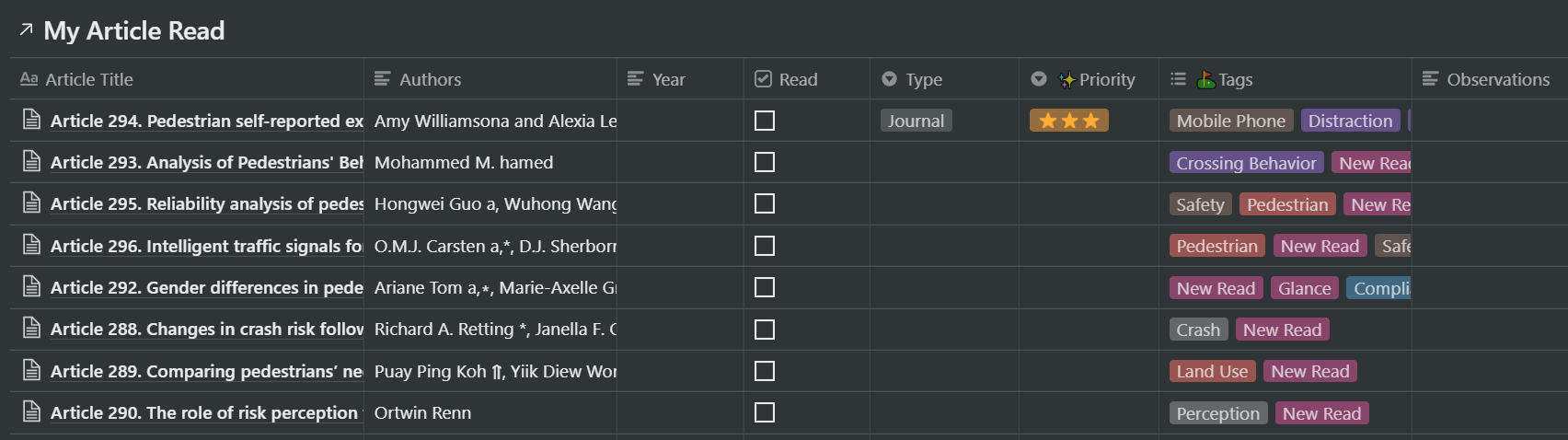
Note: You can create a linked database based on any column. Here in my case I can create a linked database based on journal priority type, say only five stars journals (most important reads).
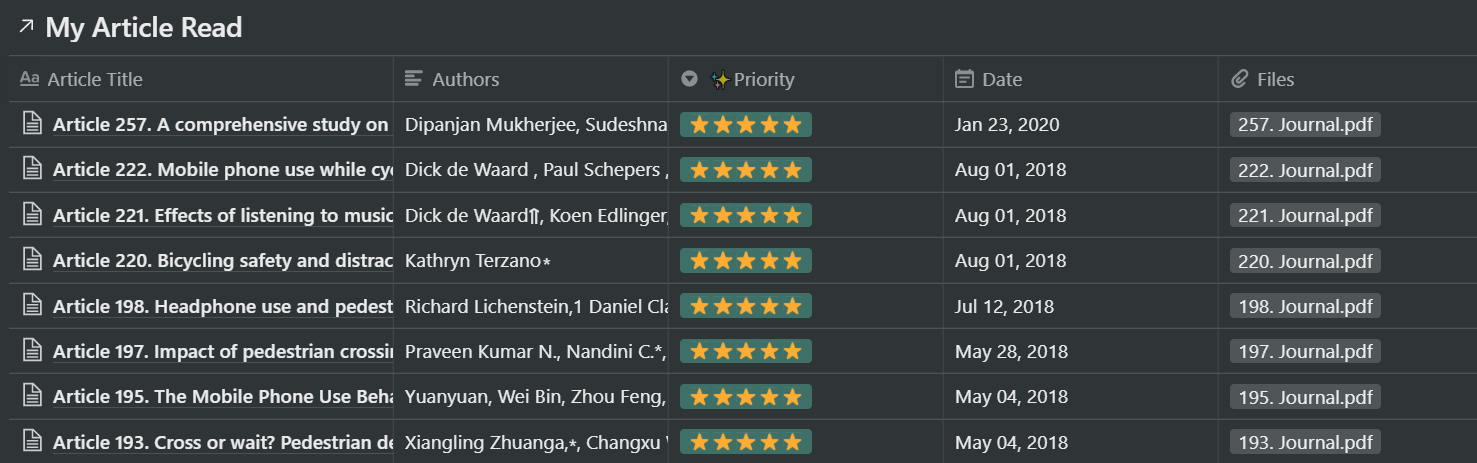
Code Embedding
The next feature that I like the most is code embedding. Notion supports code embedding for a significant number of programming languages. As a researcher, I have to develop plots and models using R and Python. So, this feature helps me manage and search embedded codes.
To add code just call the forward-slash “/” menu and type code. This will create an empty code block.
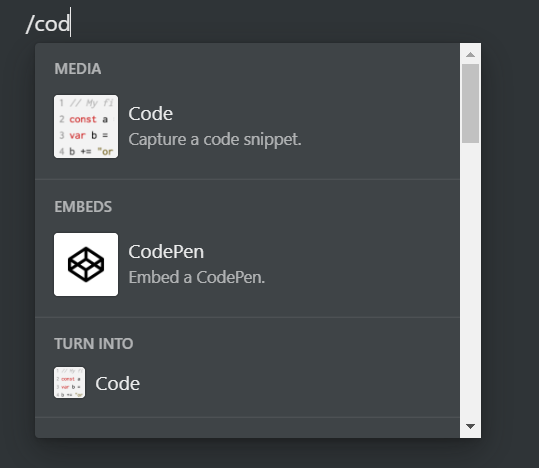

To change it to another language, just click the bottom right side arrow. This will pop up options for different languages.
Here you can see popular languages like R, Python, Ruby and PHP.
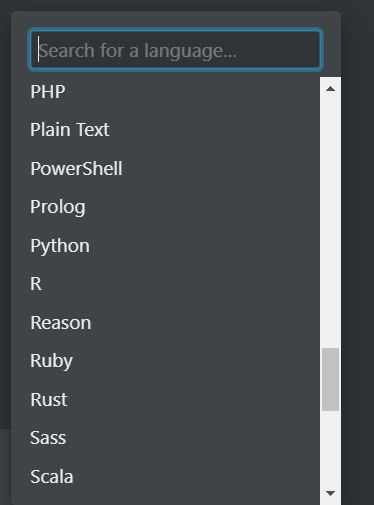
In the figure below I have presented an example of R code embedded inside notion’s block.
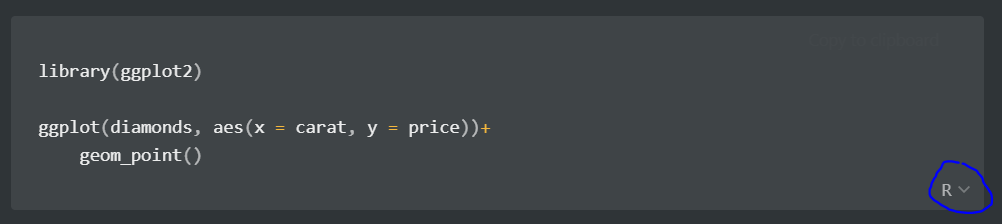
Here is a video from Notion’s YouTube channel on advanced features. Here you could learn about
- Database
- Database views
- Adding content to databases with templates
- Connecting databases with relation & rollup
- Linking Databases to create advance dashboards
There are plenty of features available in the Notion that would make your research work smooth and hassle-free.
Notion offers:
- Ready to use templates
- Table of content
- To-do list
- Numbered and toggled list
- Quote
- Callout (for highlight or message)
- Link to page (linking one page to another)
- Reminder
- Emoji
- Inline Equation
- Different table view (Board, Gallery, List and Calendar)
- Audio, image and video upload
- Web-bookmark
- Embedding (Pdfs, Google map, Google drive, Tweet, Github Gist and many more)
- Math equation (like latex)
- Mentioning page inside a write-up
Here, I have shown only two major features i.e., the linked database and code embedding that I personally enjoy most. You could explore more watching Notion for beginners YouTube videos.
I hope this would help.